日本語字幕と英語字幕を同時に表示するChromeプラグイン「eJOY English」のAlt+Tホットキーが邪魔だった話
1. 前書き
タイトルの通りです。Youtubeで動画を見るときに日本語字幕と英語字幕を同時に表示させるべく、「eJOY English」というChromeプラグインを導入したのですが、こいつにはAlt+Tのホットキーがついていました。 私はAWSのCloud9を少し触っているのですが、そこでの新しいターミナルを開くホットキーがAlt+Tで重複しているため、困ってしまいました。
2. 本文
このプラグインは、一度ONにしたら基本的にずっとONで、OFFに設定したページでのみOFFになるという仕様でした。ただ、Cloud9はなぜかなんどOFFにしても毎回ONになるという謎仕様(URLが変化してたりするのかな?)。というわけで、ホットキーそのものを無効化する手段を探しました。
chrome://extensions/shortcuts
をアドレスバーに打つことで、ホットキーの設定ができることがわかりました。今後別のプラグインのホットキーで困ったら、このページにアクセスしてみることにします。
Windows11にアップデートしたら、アプリ毎の出力デバイス設定がどこにあるかわからなかった話
1. 前書き
OBSでの配信でアプリ毎の出力設定を使っているので、win11にアップデートした後にそれを探したのですが、わかりにくかったですという話。 新しいUIに自分が慣れていなかっただけといえばだけなんですが、最初30分くらい探してネットで検索までしていたので、同じことで悩む人がいた時のために残しておきます。
2. 本文
以下の画像の通りに、タスクバーの右端にある音量ボタンを右クリックし、音量ミキサーを選択。 そして、各アプリの右端にある矢印マークをクリックするとプルダウンが表示されます(これに全然気づかなかった...)
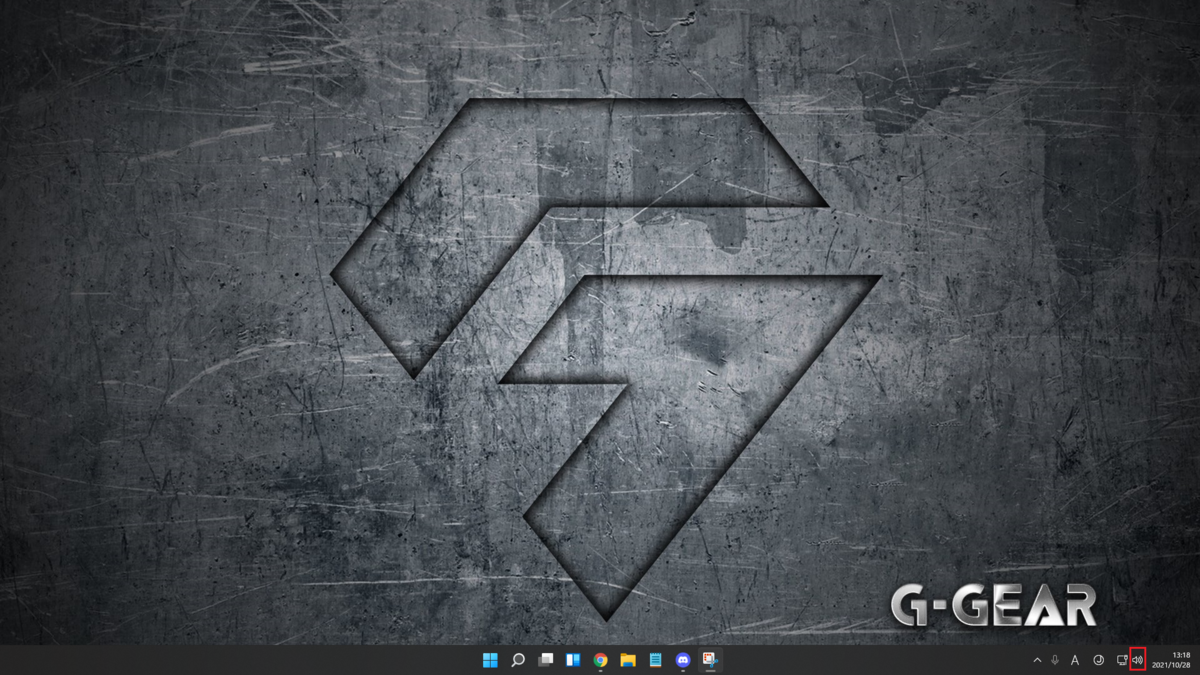



dispeakとbouyomichanを使ってdiscordのチャンネルを読み上げさせた話
1. 前書き
最近,夜24時以降に会話ができないシンデレラ(?)になったので,boyomichanを使って声を出さずに音声通話をしていました.ただ,ゆっくり音声が聞き取りにくいという人もいたので,discordの特定のチャンネルのテキストを読み上げさせたいと思いました.
実装するためにいくつか記事を調べました.すると,どうもゆっくり音声をdiscordで出力するために必要なNETDUETTO(に付属するサービス)というものがあるらしいのですが,これの配布が終了しているらしく,代わりのものを使用しましたという話です.
自分があまり仮想サウンドドライバについて知らないのもあって,今回のは2端末使用する形になっていますので,もし参考にする方がいたらご承知おきください.
2. 全体の流れについて
使用するものは以下の3つです.
- dispeak
- bouyomichan
- Virtual Audio Cable(仮想サウンドドライバ)
dispeakでdiscordの特定のチャンネルに投稿されたテキストをbouyomichanに受け渡し,それをVirtual Audio Cableを使用して出力から入力に変換して,discordのボイスチャンネルで出力されるようになっています.
3. 具体的な手順
以下の作業は,すべてタイピング用兼読み上げさせ用のサブPCで行う準備です.discordアカウントもメインPCとは別で作ってあります.
3.1. Virtual Audio Cableのインストール
Virtual Audio Cableはこちらのページからダウンロードできます.
ダウンロードしたら解凍して,VBCABLE_Setup_x64.exeを管理者として実行します.
3.2. bouyomichanのインストール
bouyomichanはこちらのページからダウンロードできます.
ダウンロードしたら解凍して,適当なフォルダにおきます.それから,BouyomiChan.exeを起動します.

そして,スパナマークの設定ボタンから,音声出力デバイスとしてCABLE Inputを選択します.(これでこのPCから出力される音声がすべて入力にまわるようになります)

3.3. discordトークンの取得
次にdispeakのインストールと行きたいのですが,dispeakのような外部アプリから自身のdiscordにアクセスさせる場合,トークンというのを事前に取得しておかなければならないようです.(このトークンというものが他人に知られると,なりすまし等ができてしまうので注意が必要と記事で読みました.注意しましょう)
discordのトークン取得方法は色々あるみたいですが,自分は以下のサイトを参考にしました.詳細は被るので割愛します.
ここでは□typingみたいなのがでてくると書いてありますが,自分の場合は□scienceみたいなのがあったので,それを選択してauthorizationの欄を見に行ったらそれでokでした.
discord起動してサーバーとかチャンネルクリックしないと□scienceみたいなの何もでてこないっぽいので,それだけ注意が必要そうです.
3.4. dispeakのインストール
いよいよ三種の神器のラストです.
dispeakはこちらのページからダウンロードできます.
自分はDiSpeakSetup-2.7.0-Alpha3.exeを使用しました.現在古いバージョンだと,対応していなくて使えないそうです(2021/07/09).新しいやつをインストールしましょう.
インストールが完了したら,設定をしていきます.
まず右上の設定を開いて,discordタブを選択します.ここで先程取得したトークンを入力することで,ログインができます.
次に,棒読みちゃんタブを選択します.一番上の基本設定で棒読みちゃんのパスを入力してあげます.
最後に,サーバー欄から棒読みちゃんに読ませたいサーバーとチャンネルを選択しておきます.
あとはdiscordにログインして,マイク入力をCABLE Outputにすればokです.
4. 実際の使い方
使い方についてはdispeakのページを見るのが一番はやいと思いますが,軽く自分がどのように使っているかを書いておきます.
自分はメインPCとサブPCでそれぞれ別のdiscordアカウントを使用していて,通話をする際は両方のPCでそれぞれボイスチャンネルに入ります.
次にdispeakを起動すると,棒読みちゃんを自動で起動してくれるので待ちます.そして,事前に設定した特定のチャンネルにテキストを送ると,それがサブPCのマイクから出力されます.
5. 最後に
この方法だとPCを2台利用する必要があるのですが,それは自分がサブPCの方で入力したかったからというのと,仮想サウンドドライバで出力を入力に変換するところを,どうやって一部の音声に絞ればいいかよくわからなかったからです.
このあたりが解決できれば1台利用でもできると思うので,1台でなんとかしたいという人はそんな感じのこと調べてみてください.そして記事にまとめておいてください.
少し調べたので追記しておきます.(2021/07/13)
6. 1端末でなんとかするとき
6.1. アプリごとのサウンドの設定
1端末でなんとかする場合,デスクトップ音声全体ではなく,棒読みちゃんの声だけをdiscordに流してやらなければなりません.そこで,アプリごとの出力の設定を行います.
まず設定からサウンドを開き,一番下までスクロールして,アプリの音量とデバイスの設定をクリックします.

そして,棒読みちゃんの出力欄のみをCABLE Inputに変えます.

これで無事,デスクトップ音声全体ではなく,棒読みちゃんの声だけが仮想サウンドドライバに(そしてdiscordに)流れるようになりました!
ちなみにこれだと棒読みちゃんの声が聞こえないので,次のようにすることで棒読みちゃんの声をdiscordに流しながら,自分でも聞くことが可能となります.
6.2. 仮想サウンドドライバの音を聞く
まず設定からサウンドを開き,右側にあるサウンドコントロールパネルをクリックします.

次に,「録音」タブのCABLE Outputを選択し,プロパティを開きます.
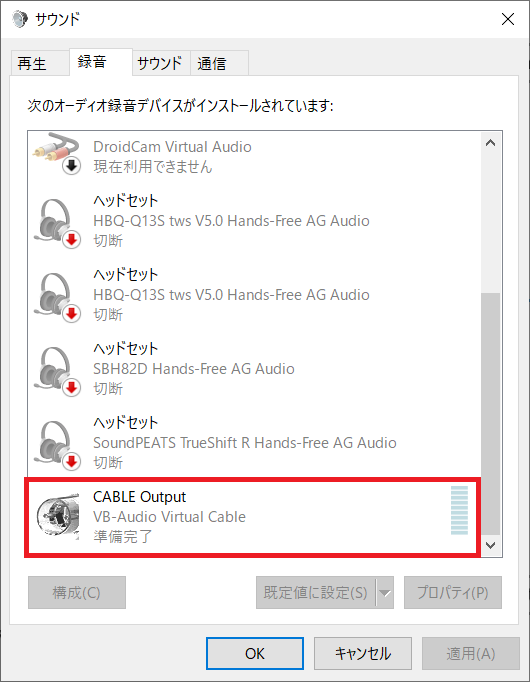
最後に「聴く」タブのこのデバイスを聴くにチェックを入れることで,仮想サウンドドライバに流れる音声は,物理スピーカー側にも流れるようになります.
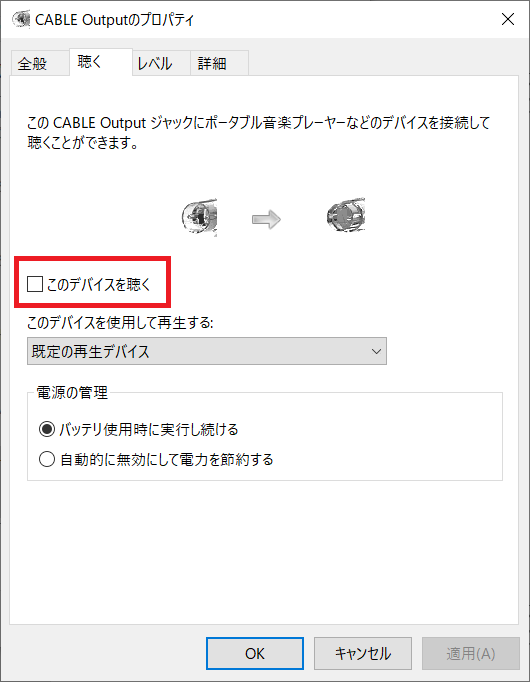
参考記事
全体の流れ
discordのトークン取得
dispeakの使い方